Zoom은 화상 회의, 온라인 교육, 원격 회의 등을 위해 사용되는 인기 있는 소프트웨어입니다. Zoom을 사용하려면 PC 또는 Mac에 Zoom 클라이언트를 다운로드해야 합니다. 이런 Zoom의 PC버전 다운로드 방법에 대하여 확인해보도록 하겠습니다.
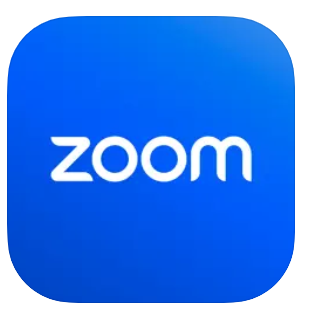
Zoom이란?
Zoom은 화상 회의, 웹 회의, 웹 세미나 등 다양한 형태의 원격 커뮤니케이션을 가능하게 하는 도구입니다. 사용자가 인터넷 연결이 가능한 환경에서면 언제 어디서든 화상 회의를 할 수 있으며, 특히 원격 근무나 비대면 강의 등에 이용되고 있습니다. 이번 포스트에서는 Zoom의 PC버전을 어떻게 다운로드 하는지에 대해 알아보도록 하겠습니다.
Zoom PC버전 다운로드 방법
- 먼저, 웹 브라우저를 열고 Zoom의 공식 홈페이지인
https://zoom.us에 접속합니다. - 화면 상단의 ‘리소스’ 메뉴를 클릭합니다.
- 드롭다운 메뉴에서 ‘Zoom 클라이언트 다운로드’를 선택합니다.
- 다음 페이지에서 ‘Zoom 클라이언트 미팅용’의 ‘다운로드’ 버튼을 클릭합니다.
- 다운로드된 설치 파일을 실행하면 설치가 시작됩니다. 설치 과정에 따라 진행하면 Zoom이 PC에 설치됩니다.
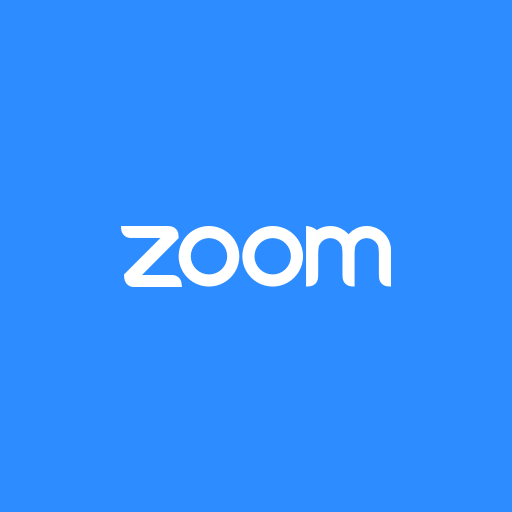
One platform to connect | Zoom
Modernize workflows with Zoom’s trusted collaboration tools: including video meetings, team chat, VoIP phone, webinars, whiteboard, contact center, and events.
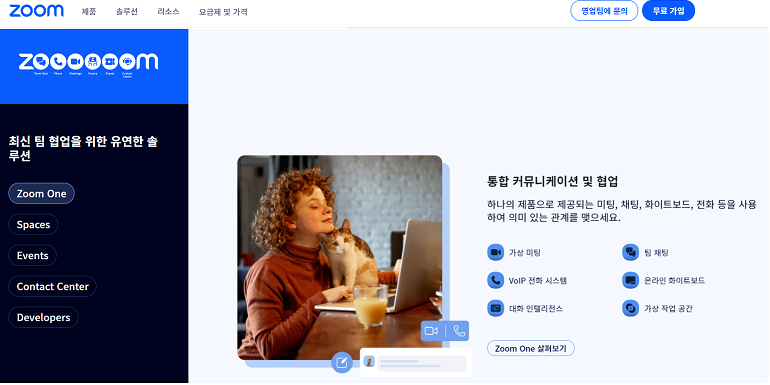
Zoom 사용시 유의사항
- Zoom을 사용하기 전에 반드시 마이크와 카메라가 PC에 연결되어 있는지 확인하십시오.
- 원활한 화상 회의를 위해 안정적인 인터넷 연결 환경이 필요합니다.
- 비밀번호를 설정하여 회의의 보안을 강화할 수 있습니다.
Zoom 사용 팁
- 스크린 공유 기능 활용하기
화상 회의 중에는 스크린 공유 기능을 활용하여 다른 참가자들과 함께 볼 수 있는 내용을 공유할 수 있습니다. 예를 들어, 프레젠테이션을 보여주거나, 문서를 공유하고 싶을 때 유용하게 사용할 수 있습니다. 회의 창 하단의 ‘공유 화면’ 버튼을 클릭하면 스크린 공유 기능을 시작할 수 있습니다. - 가상 배경 사용하기
Zoom에서는 가상 배경 기능을 제공하고 있습니다. 실제 배경을 숨기고 싶거나, 회의 분위기를 바꾸고 싶을 때 활용해볼 수 있습니다. ‘설정’에서 ‘가상 배경’을 선택하고 원하는 배경 이미지를 선택하거나 업로드하면 됩니다. - 미팅 스케쥴링하기
Zoom을 이용해 미리 회의 일정을 잡고, 참가자들에게 초대장을 보낼 수 있습니다. ‘스케쥴’ 기능을 이용하면 편리하게 회의 일정을 관리할 수 있습니다. - Zoom 모바일 앱
외출 중이거나 PC가 없는 상황에서도 Zoom 모바일 앱을 이용하면 언제든지 회의에 참석할 수 있습니다. 앱스토어나 구글 플레이 스토어에서 ‘Zoom’을 검색하여 다운로드 받으세요.
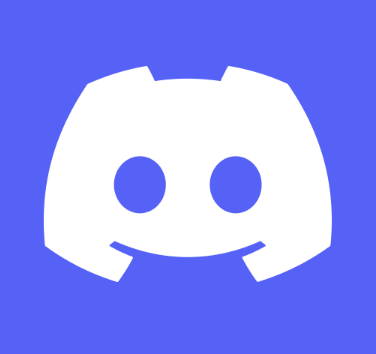
디스코드 다운로드: 빠르고 간편한 설치 방법 및 사용 팁
오늘은 대화와 협업을 위한 인기 있는 플랫폼인 디스코드(Discord)에 대해 알아볼 것입니다. 이 글에서는 디스코드를 빠르게 다운로드하고 설치하는 방법, 그리고 사용 팁에 대해 자세히 알아보겠습니다. 디스코드를 처음 사용하시거나 이미 사용 중이신 분들 모두에게 도움이 될
Zoom을 이용하면 언제 어디서든 손쉽게 원격 회의를 진행할 수 있습니다. 다운로드부터 사용까지 쉽고 간편하니, 필요하신 분들은 이 기회에 활용해보시기 바랍니다. 다음에는 Zoom 사용법에 대해 더 자세히 알아보도록 하겠습니다. 항상 여러분의 성공을 응원하겠습니다!